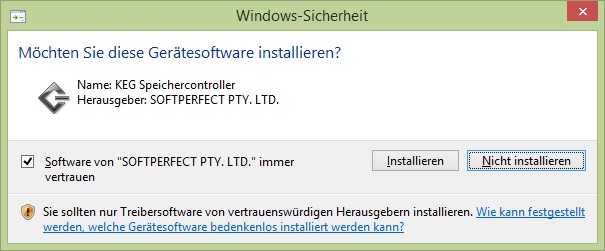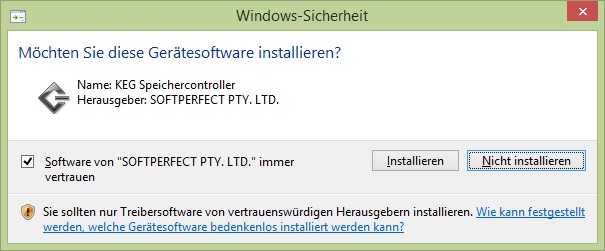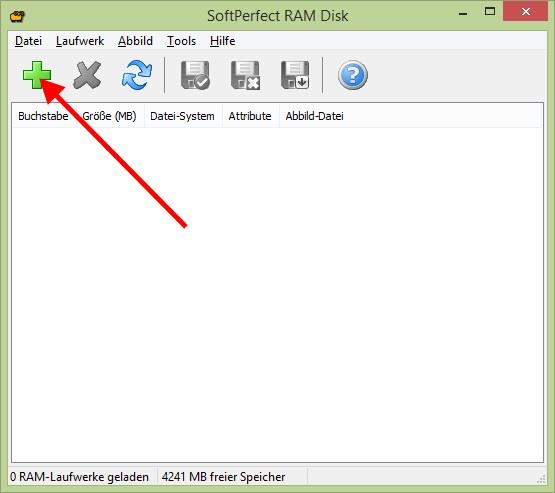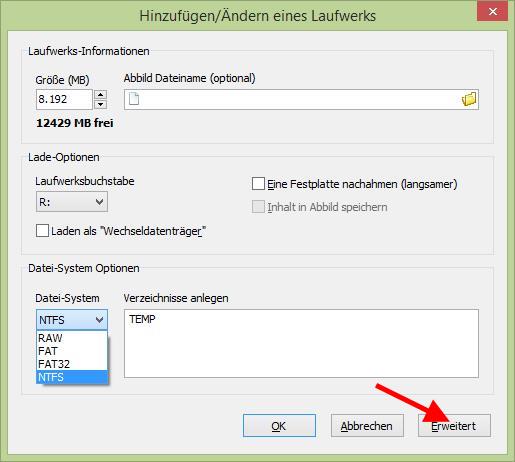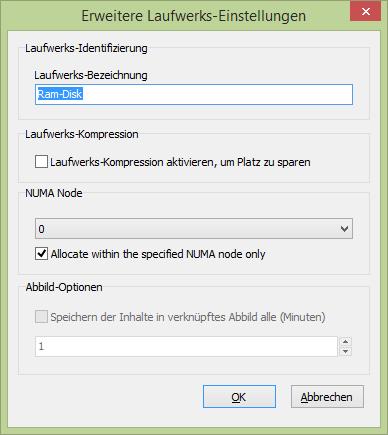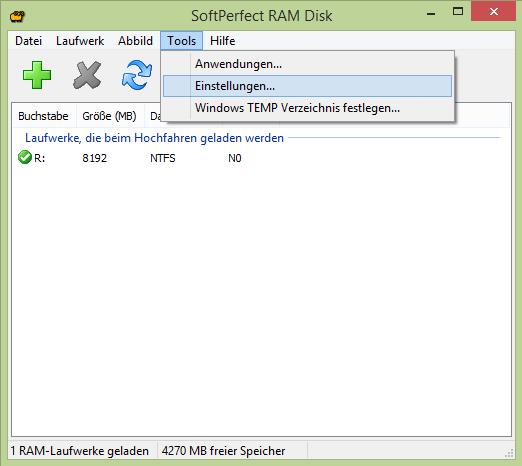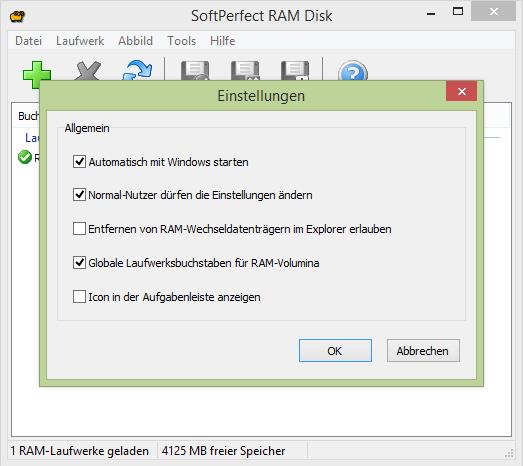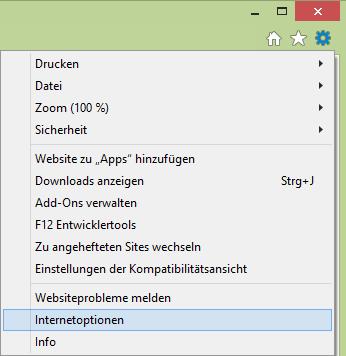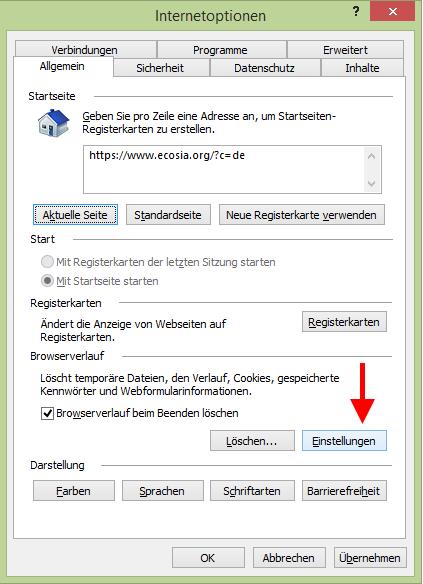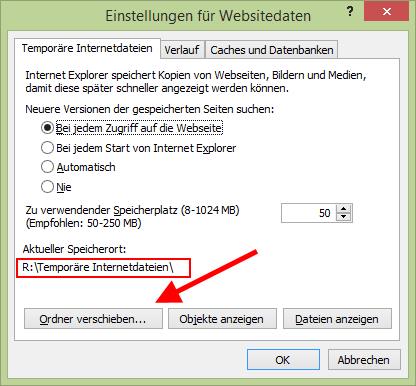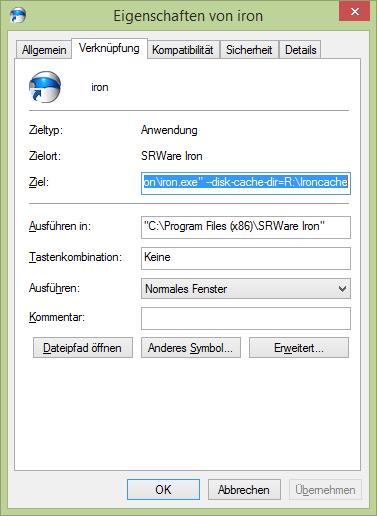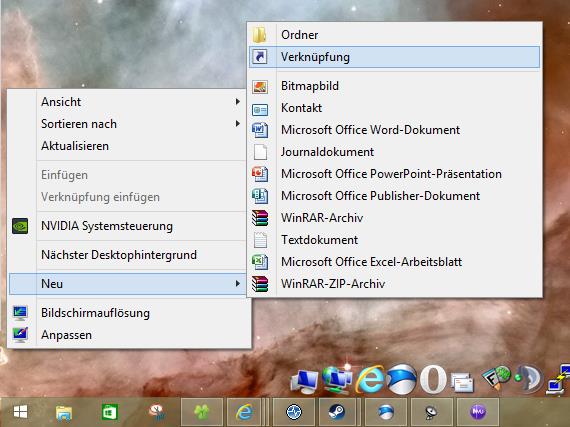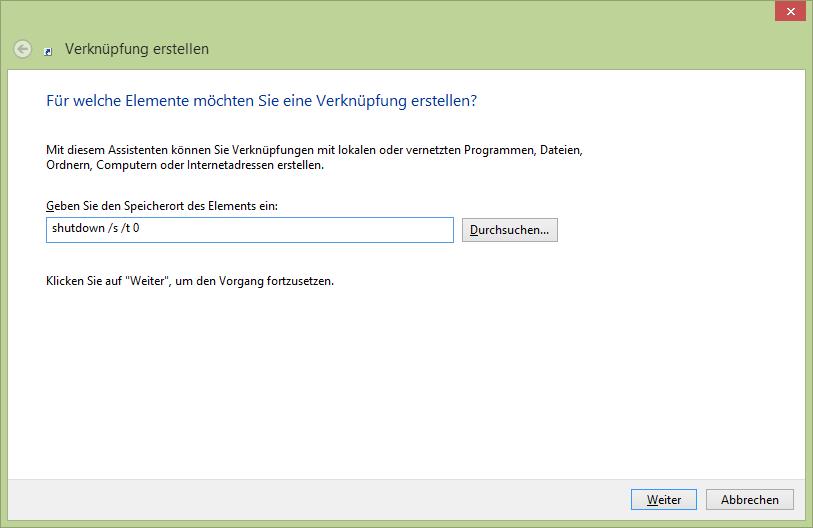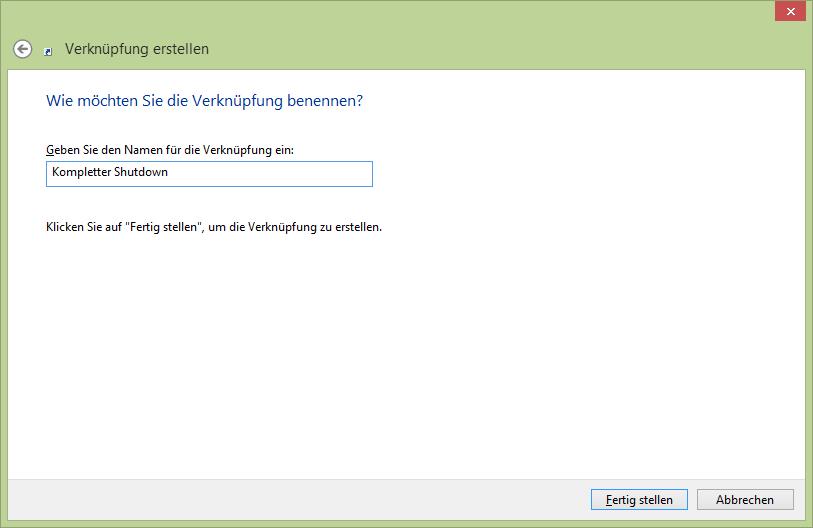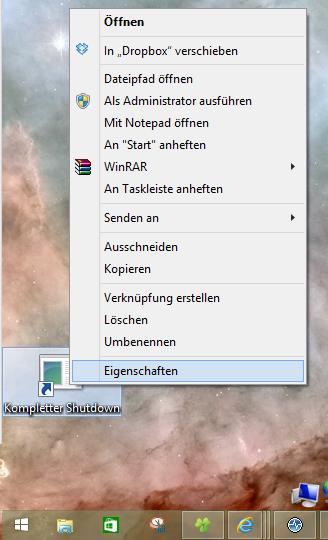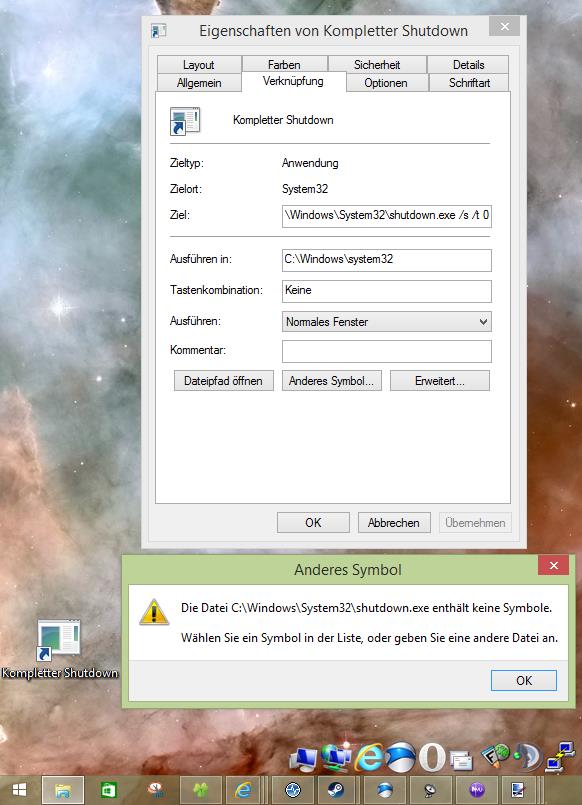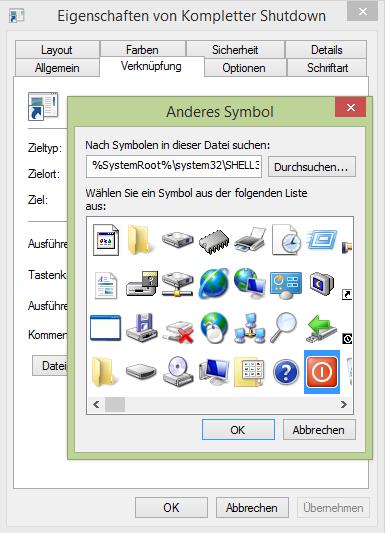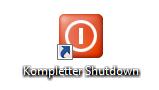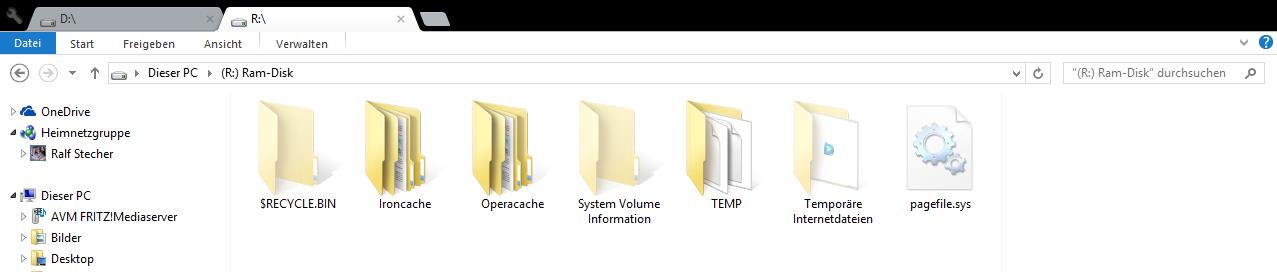RAM Disk
Was ist eine RAM Disk?
Erst einmal vorweg die Frage (für alle die es nicht wissen),
was ist eigentlich eine RAM Disk?
Eine RAM Disk
besteht aus Arbeitsspeicher, und wird mittels Software als nutzbare
Festplatte zur Verfügung gestellt. Selbstverständlich kann
eine RAM Disk
aus diesem Grund nicht die Kapazität einer Physikalischen
Festplatte erreichen, aber die Wahnsinnig hohe Geschwindigkeit
(mindestens 12X schneller als die
derzeit schnellste M.2 SSD bei vier PCIe-3.0-Lanes Anbindung
[Technischer kram der hier nicht von Interesse ist]). Ein Teil deines
Arbeitsspeichers wird
als Laufwerk eingebunden (wie eine Partition oder eine Festplatte - mit
Laufwerksbuchstaben). Die Daten liegen also vollständig im
Flüchtigen RAM.
Vor und Nachteile einer RAM Disk
Über vor und Nachteile einer RAM Disk könnt ihr jede Menge im
Internet lesen, gerade über die Nachteile wird viel geschrieben.
So wird immer wieder berichtet
dass es sich nicht lohnt und sogar von Verschwendung ist die Rede wenn
es im Zusammenhang mit SSD gefahren wird. Nun, das ist (meiner nicht
Relevanten
Meinung nach) so aber nicht richtig. Ich gehe hier ausschließlich
auf die Sicherheit des Betriebssystems ein und da ergibt eine RAM Disk
durchaus jede Menge Sinn.
Schließlich will ich nicht Programm XY von der RAM Disk Starten
(und wenn doch, dann Kontrolliert und/oder zu Testzwecken), ich will
Sicherheitsrelevante Bits
dort auslagern und ich möchte den Lese- Schreibzugriff auf die
Festplatte auf der das Betriebssystem installiert ist (egal ob SSD oder
nicht) reduzieren.
Und schon sind wir
bei einer Auflistung von vor und Nachteilen bezüglich Sicherheit
von Daten und Langlebigkeit der Komponenten. Und wer bereit ist eine
nicht
ganz so Naive Betrachtungsweise an den Tag zu legen wird schnell
verstehen warum mir persönlich eine RAM Disk wichtig ist. Ich gebe
hier nur Tipps, was ihr
davon für euch als Brauchbar empfindet ist euer Ding.
Ich fange
fairerweise aber mit den Nachteilen an damit ihr entscheiden könnt
ob ihr weiterlesen wollt oder das ganze schnell vergesst.
Nachteile:
- Der Preis für zusätzlichen RAM. RAM Speicher
kostet Geld und kann teuer sein. Glücklich dran ist jeder der
Speicher verwendet der zurzeit nicht wirklich
viel kostet oder sowieso schon mehr als die üblichen 4GB Verbaut hat.
- Der für die RAM-Disk zugewiesene Speicher steht dem System nicht mehr als Arbeitsspeicher zur Verfügung.
Vorteile:
- Bei sorgfältiger und sachgemäßer Handhabung wird das System merklich beschleunigt.
- Lese u. Schreibzugriffe werden auf Physikalischen
Datenträgern drastisch vermindert (besonders wichtig für die
Verlängerung der Lebensdauer von
Solid State Drives [SSD])
- Das Dateisystem auf den Festplatten wird weit weniger
fragmentiert weil keine temporären Dateien auf die Festplatte
geschrieben werden.
- Niedrigere Temperaturen der Systemfestplatte da diese weitaus weniger Belastet wird.
- Schadsoftware hat ein Teil weniger wo sie sich dauerhaft festhalten kann da die RAM Disk nach dem Booten wieder leer ist.
Wie viel Speicher benötige ich für eine RAM-Disk?
Pauschal gesagt, je mehr, je besser.
Eine RAM Disk ergibt aber erst Sinn wenn ich für meine Zwecke
genügend Speicher zur Verfügung stellen kann. Bei heutigen
64Bit Systemen ist es Sinnvoll
mindestens 6GB Arbeitsspeicher im Rechner zu haben damit ich auch die
Vorteile von 64Bit ausnutzen kann. Zusätzlich werden noch
mindestens 4GB, besser
noch 6GB Arbeitsspeicher benötigt um eine RAM Disk zu Erstellen.
Darunter würde ich nicht anfangen. Jeweils 8GB für den
Arbeitsspeicher sowie mindestens
6GB, besser noch 8GB für die RAM Disk sind besser.
Alles was darüber ist Hervorragend, allerdings reichen 8GB RAM
Disk locker für die Auslagerungen und Sicherheitsrelevanten
Vorhaben. Wer also 32GB
Arbeitsspeicher im Rechner hat kann eine 8GB RAM Disk erstellen und hat
noch 24GB Arbeitsspeicher zur Verfügung. Schön eine Reserve
zu haben, aber
alles über 8GB Arbeitsspeicher liegt zu 98% brach. Macht nichts,
ich bin auch so drauf dass ich diese Reserve haben möchte.
Wie erstelle ich eine RAM Disk?
Lösungen dazu gibt es viele, Kostenpflichtig sowie Kostenfrei.
Auch Geschwindigkeitsunterschiede bei einer RAM Disk gibt es, ist eben
abhängig vom jeweiligen
Treiber. Allerdings sind die Geschwindigkeitsunterschiede nur
Messtechnisch nachzuweisen und ich bin nicht bereit Erbsen zu
Zählen, daher werde ich darauf
nicht weiter eingehen. Ich nutze seit der Umstellung auf 64Bit vor
einigen Jahren die SoftPerfect Ram Disk da die bis dato genutzte
Lösung unter 64Bit nicht
mehr funktionierte. Folglicherweise werde ich mich darauf
Beschränken dieses Tutorial auf die SoftPerfect Ram Disk
auszurichten. Selbstverständlich ist die
Software Kostenfrei.
SoftPerfect Ram Disk Webseite
SoftPerfect Ram Disk Direktdownload (2,4MB)
Bei der Installation der software
erhaltet ihr eine Sicherheitswarnung die ihr Bedenkenlos
Bestätigen könnt um die Installation fortzusetzen.
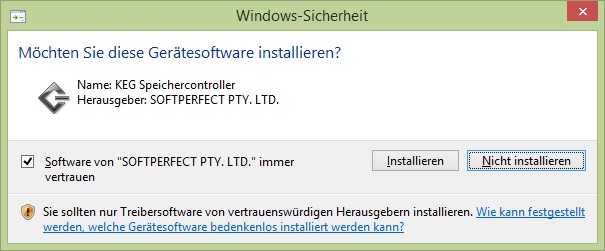
Nach der Installation habt ihr ein leeres Fenster und ihr klickt erst mal beherzt auf das grüne +
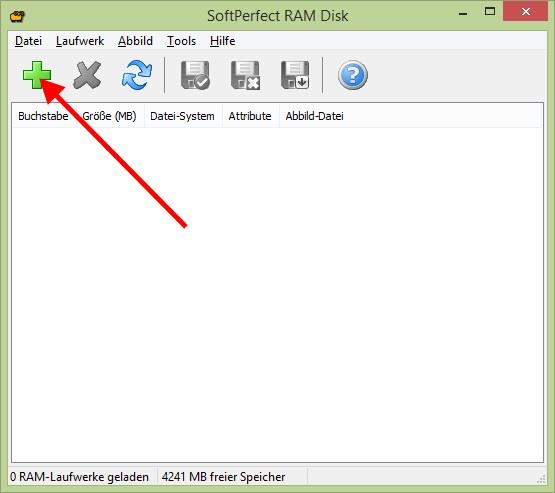
Anschließend
öffnet sich ein Fenster in dem Ihr die größe der
gewünschten RAM Disk angeben, einen freien Laufwerksbuchstaben
wählen solltet und das
gewünschte Dateisystem festlegen könnt. Kleine Hilfe zur ermittlung der größe: 1GB = 1024MB -demnach 6GB = 6144MB; 8GB = 8192MB; ...
Auch das Automatische Anlegen eines Ordners kann hier eingerichtet werden. Für unsere Zwecke ist das TEMP
Wenn das alles eingestellt habt klickt Bitte auf Erweitert.
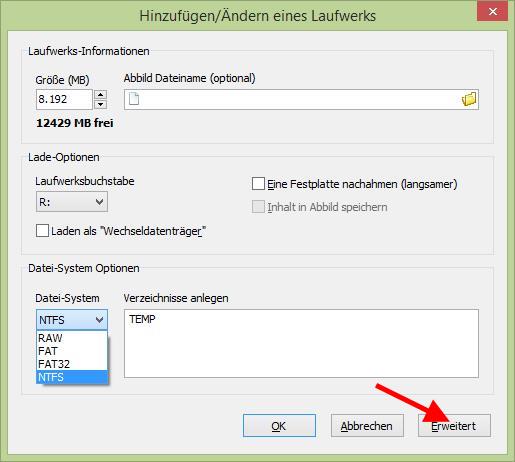
Hier
legt ihr den Namen eurer RAM Disk fest (ihr könnt die auch
Haferflocken nennen). Alles andere bitte so einstellen wie auf dem bild
zu sehen ist.
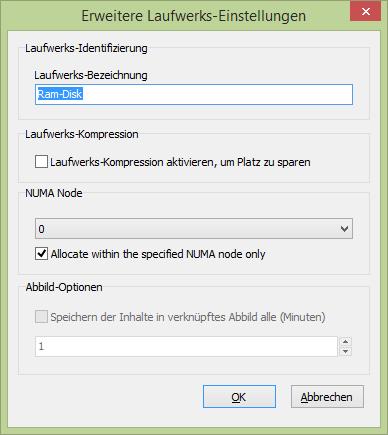
In den Einstellungen könnt
ihr das Symbol in der Aufgabenleiste verschwinden lassen und auch
verhindern das die RAM Disk etinfach entfernt werden kann.
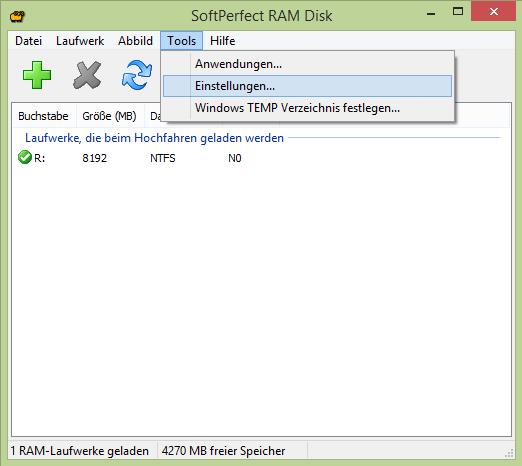
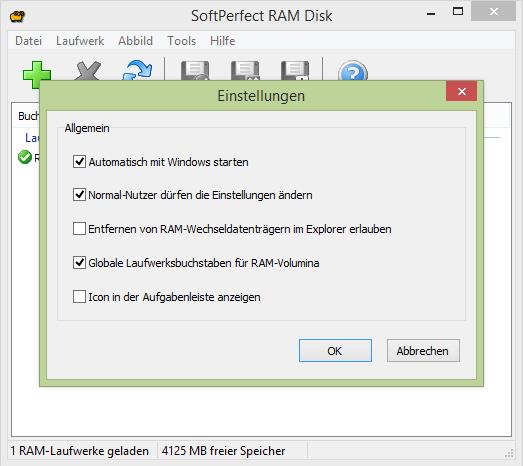
Aufgabenleiste mit, und ohne SoftPerfekt RAM Disk Symbol.


Nur zur
Vervollständigung möchte ich noch Erwähnen das ihr
beliebig viele RAM Disks erstellen könnt solange ihr noch
Laufwerksbuchstaben und ausreichend RAM zur
Verfügung habt.
Auslagern in die RAM Disk
Nun gehts ans Eingemachte, nun wird die soeben Eingerichtete RAM Disk auch genutzt.
Als erstes werden die Temporären Dateien sowie die pagefile.sys in die RAM Disk gelegt. Wie das funktioniert habe ich im zweiten Teil dieses Tutorials beschrieben.
Danach wird der Browsercache in die RAM Disk ausgelagert. Auch beim
Internet Explorer solltet ihr das machen, egal ob ihr ihn nutzt oder
nicht.
Der IE ist (zur Zeit noch) fester Bestandteil des Betriebssystems und
viele Programme greifen auf die Engine des IE zurück. Das ist auch
nicht schlimm, die ist da und
zugänglich. Das Rad muss nicht immer neu erfunden werden.
Als erstes werden im IE die Internetoptionen aufgerufen.
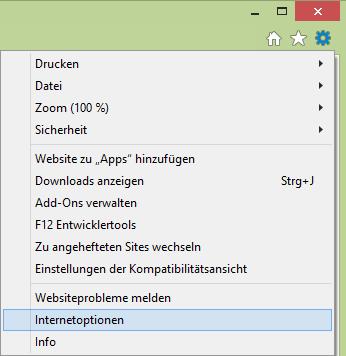
Danach folgt ein Klick auf Einstellungen beim Browserverlauf.
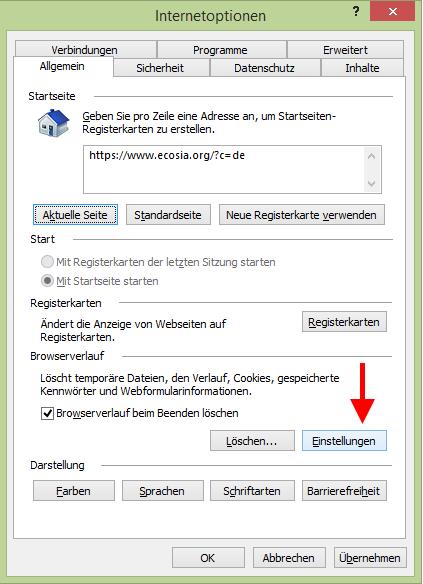
Und schon seit ihr an der Stelle an der ihr die Entsprechende Einstellung vornehmen könnt.
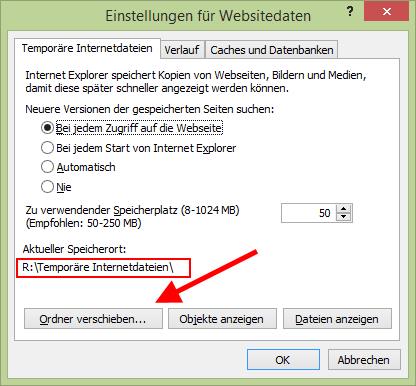
Nun sind die anderen Browser dran. Iron und Opera. Der Vorgang ist bei beiden Identisch.
Verknüpfung auf dem Desktop anlegen, rechte Maustaste auf die Verknüpfung, Eigenschaften aufrufen.
In der Zeile Ziel wird ein Kommando hinten angehängt. ..."...\SRWare Iron\iron.exe" --disk-cache-dir=R:\Ironcache
Bei Opera entsprechend natürlich Operacache
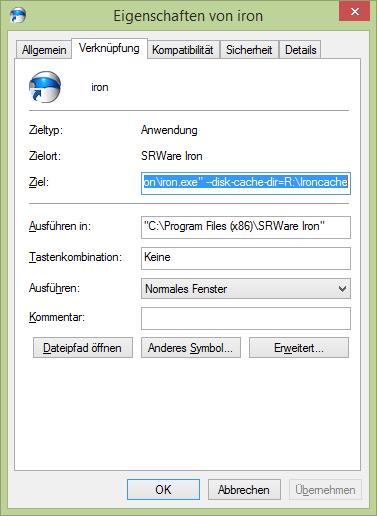
Die Ordner braucht ihr nicht extra in der RAM Disk anlegen, das
geschieht automatisch sobald ihr den entsprechenden Browser Startet.
Und um es vorweg zu nehmen, wie das beim FrickelFo... äh, FireFox
Funktioniert Recherchiert bitte in einer Suchmaschine eures Vertrauens.
Ich mag den Browser nicht, nutze ihn nicht und beschäftige mich
auch nur im Kundenauftrag damit. Auch andere Browser lasse ich hier
unerwähnt, da alles aufzulisten und zu Erklären den
Rahmen Sprengen würde und eine Suchanfrage in eine Suchmaschine
rein hämmern
bekommt ihr Garantiert hin. Eventuell knallt ja jemand von euch entsprechendes als Kommentar ins Forum.
Der letzte Schritt: Hyrbid-Boot
Mit Windows 8 hat Microsoft einen Turbo Boot eingebaut der dafür
sorgt das Windows in 5-6 Sekunden arbeitsbereit ist. Schöne sache,
allerdings hat Microsoft dabei rafiniert in die Trickkiste gegriffen
und uns ein klein wenig mehr Arbeit verschafft. Um es kurz zu
machen,
Microsoft sichert den Speicherinhalt auf die Festplatte und kopiert den
beim Booten auch blitzschnell wieder zurück. Das ganze passiert
allerdings nicht bei einem Neustart, fals es euch schon aufgefallen
ist, ein Neustart dauert länger als ein Herunterfahren und
Einschalten
(nachdem die Hardwareerkennung durchs BIOS ist, das hat ja auch noch nichts mit dem Betriebssystem zu tun).
OK, soweit so gut, wir sollten also aufpassen das der Rechner ohne
Hyrbid Modus heruntergefahren wird damit keine Überflüssigen
Daten
auf die Festplatte geschrieben werden. Denkt daran, hier geht es um
Sicherheit und den ausgelagerten Mist möchte ich nach dem Starten
nicht mehr auf dem Rechner haben. Nachteil ist natürlich das der
Computer etwas länger zum Hochfahren benötigt. ihr könnt
also nicht mehr
damit Angeben das euer Rechner in 6 Sekunden hochgefahren ist, es kann durchaus schon 16 Sekunden dauern. Hochdramatisch...
Wenn ihr genaueres zum Hyrbid-Boot wissen wollt, in den Kommentaren im Forum ist Platz. Ich Antworte auch.
Kontollieren könnt ihr das einfach indem ihr in der RAM Disk ein
Bild oder eine Textdatei ablegt. Beim normalen Start ist diese auch
wieder
in der RAM Disk vorhanden. RAM Disk ist eben nur Speicher, wenn auch
als Festplatte. Das ist eines der Paradoxen mit denen wir zurecht
kommen müssen. Jede Technische Erklärung erspare ich mir mal aus Platzgründen. der Teil wird auch so lang genug.
Es soll also ein kompletter Shutdown stattfinden. Das ist ganz einfach wenn ihr aufpasst ist das in 2 Minuten erledigt.
Als erstes legt ihr auf dem Desktop eine neue Verknüpfung an.
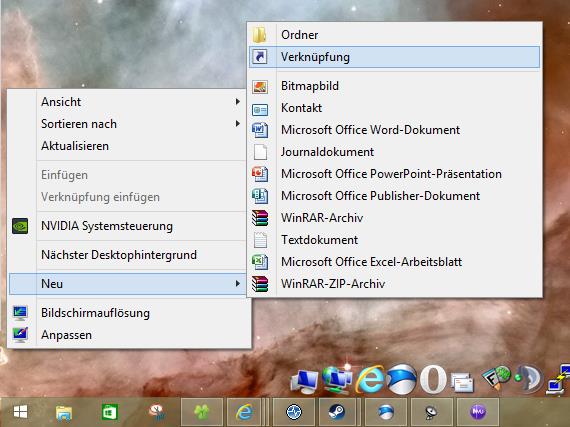
Bei "Speicherort des Elements" gebt ihr - shutdown /s /t 0 - ein.
/s fährt den Computer herunter
/t 0 sorgt dafür das dieses sofort geschieht
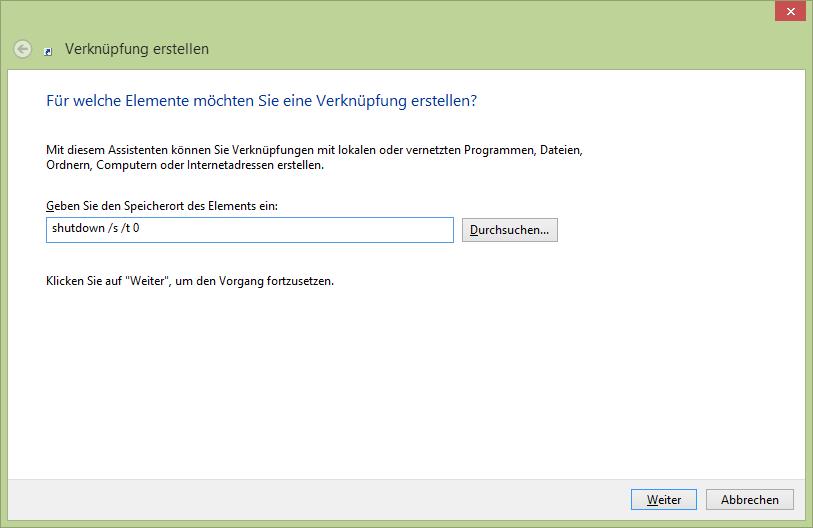
Im nächsten Fenster bekommt die Verknüpfung einen frei zu wählenden Namen.
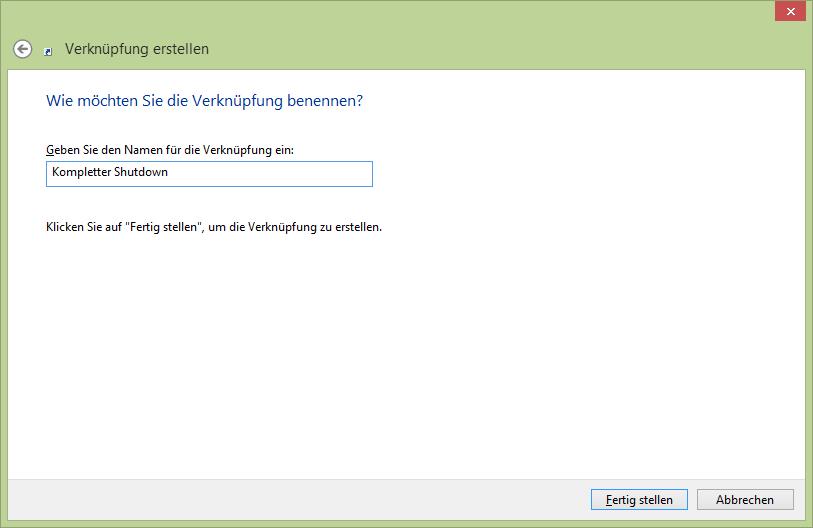
Im grunde genommen wars das schon, sieht aber sch... lecht aus. Also bekommt die Verknüpfung noch ein nettes Icon.
Einfach mit der rechten Maustaste anklicken und Eigenschaften wählen.
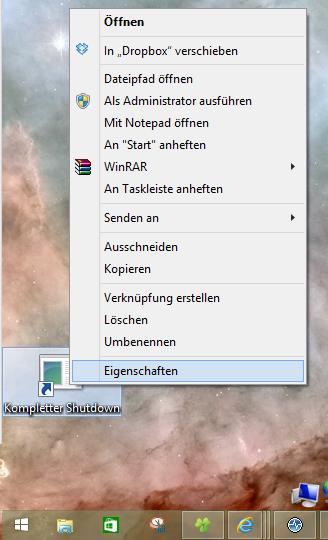
Anderes Symbol anklicken und die Warnmeldung mit OK wegklicken.
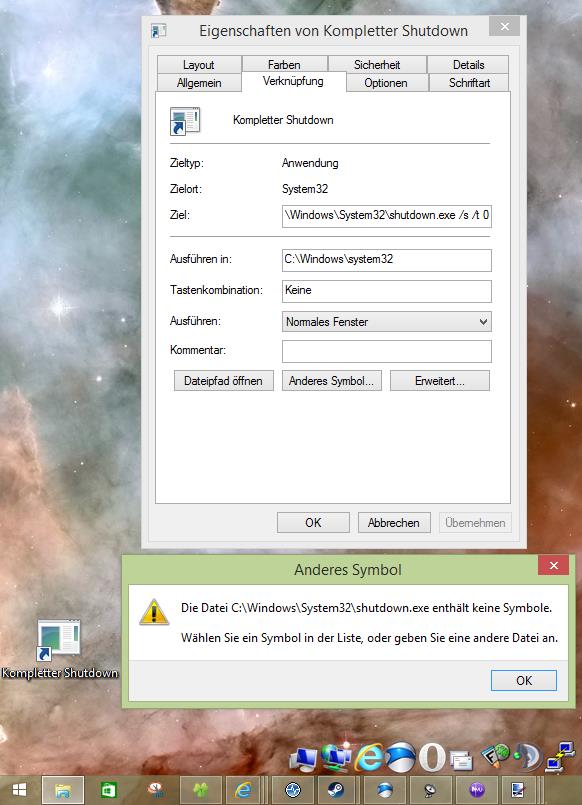
Aus der Liste ein schickes Symbol aussuchen, das Ausschaltsymbol findet ihr sicherlich sofort.
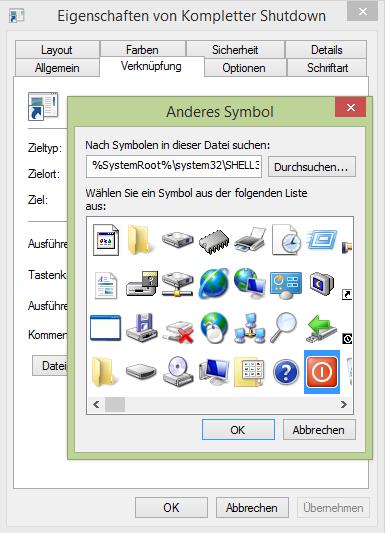
Und wenn ihr beide Fenster mit klick auf OK geschlossen habt ist der Ausschaltbutton auch schon fertig.
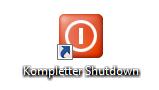
Schlusswort
Ich nutze die RAM Disk auch zum Arbeiten. Bilder Bearbeiten,
Programmieren (Quellcode Testen und ändern/Optimieren), diverse
Texte usw.
Im Firmenbereich, speziell Server wird eine RAM Disk auch gern als
Protokollpuffer eingesetzt. Wenn alle zwei Sekunden eine Protokollzeile
geschrieben werden muss könnt ihr euch sicherlich auch ohne viel
Phantasie vorstellen das dieses nur im Block 2 - 3 mal in 24h auf eine
Physikalische Platte geschrieben wird. Einsatzmöglichkeiten gibt es also genügend, man muss nur den Tellerrand sehen.
Bei mir sieht das z.B. aus wie auf dem Bild (Geschützte
Systemdateien anzeigen, Ausgeblendetes anzeigen, Erweiterung bekannter
Dateitypen anzeigen)
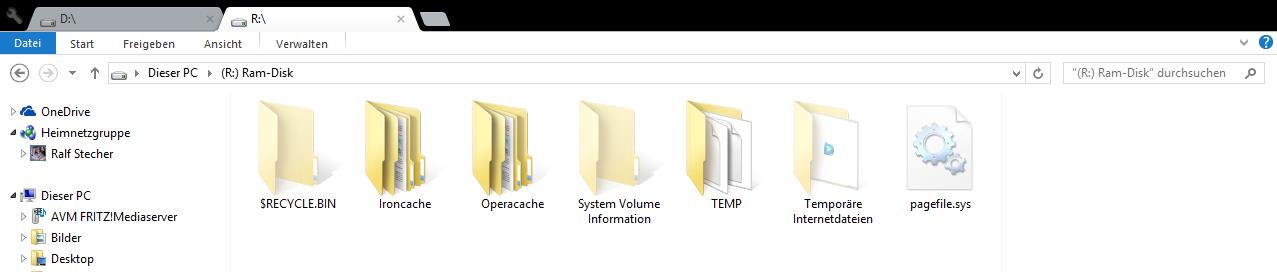
Teil 1: Betriebssystem säubern
Teil 2: TEMP, Pagefile.sys, Hiberfil.sys
Teil 3: RAM Disk
Teil 4: SSD Datenträger